ps抠图,Photoshop高效抠图技巧全解析
在数字影像的世界里,Photoshop(简称PS)就像一位魔法师,能够将图片进行各种不可思议的变换。而其中最令人着迷的技能之一,莫过于抠图。这项技术能够将图片中的主体从背景中分离出来,为后续的图像处理、设计创作打开无限可能。今天,就让我们一起探索ps抠图的奥秘,看看如何用这门技术让你的图片焕发新生。
准备工作:磨刀不误砍柴工

在开始抠图之前,充分的准备工作是必不可少的。首先,确保你的电脑上安装了最新版本的Adobe Photoshop。打开软件后,点击“文件”>“打开”,选择你想要编辑的图片。这一步看似简单,却是整个抠图过程的基础。一张高质量的原始图片,往往能让你在后续的操作中事半功倍。
选择工具:因材施教的智慧
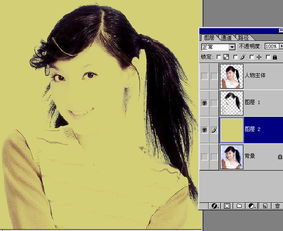
PS提供了多种抠图工具,每种工具都有其独特的适用场景。对于边界清晰的对象,快速选择工具是个不错的选择;如果你的图片背景颜色单一或对比度高,魔术棒工具能帮你轻松选中目标;而对于那些边缘不规则、形状复杂的事物,套索工具则显得游刃有余。选择合适的工具,就像选择了一把合适的钥匙,能够让你在抠图的道路上走得更远。
具体操作步骤:手把手教你抠图

现在,让我们一步步来体验ps抠图的魅力。
1. 使用快速选择工具:选择该工具后,调整画笔大小,使其略大于你想要选择的对象边缘。在对象上轻轻拖动鼠标,PS会自动识别并选择对象。这一步需要一定的耐心和细致,因为不同的图片和对象可能需要不同的调整。
2. 细节调整:如果选择区域过大或过小,可以使用“添加到选区”或“从选区减去”功能进行微调。对于复杂的边缘,比如头发丝的细节,可以使用“调整边缘”功能进行精细化处理。这一步是抠图过程中最考验技巧的部分,需要你根据实际情况灵活运用。
3. 提取对象:一旦选择完成,点击图层面板下方的“创建新图层”按钮,将选中的对象复制到新图层上。或者直接按Ctrl J(Windows)/Cmd J(Mac),将选中的部分复制为新的图层。这样,你的对象就成功脱离了背景。
4. 完善边缘:使用涂抹工具、橡皮擦工具等进一步完善边缘。对于更精细的工作,可以考虑使用图层蒙版来隐藏不需要的部分。这一步能让你的抠图效果更加自然,避免出现明显的边缘痕迹。
高级技巧:让抠图更上一层楼
掌握了基本的抠图技巧后,你还可以尝试一些高级技巧,让你的作品更加出彩。
1. 利用AI功能:PS 2025版本引入了人工智能和机器学习功能,主要针对复杂背景下的抠图优化。新引入的“AI选择对象”和“区域感知”功能让用户在处理人物、商品等复杂边缘时更加轻松。你可以尝试使用这些功能,看看它们如何改变你的抠图体验。
2. 通道抠图:对于半透明的图片,比如婚纱、水花、玻璃等,普通的抠图方法可能难以奏效。这时,你可以尝试使用通道抠图。打开通道面板,选择一个黑白比较分明的通道,复制一个通道然后反向。如果黑白不够分明,调整色阶,用画笔擦去多余部分,再次反向。将通道转换成选区,并回到图层面板,复制到新建的图层中。这样,你就能轻松抠出半透明的对象。
保存与导出:让成果完美呈现
完成抠图后,记得保存你的工作。推荐使用PSD格式保留所有图层信息,以便于后续的编辑和修改。若要将抠好的图单独保存,可以选择文件”>“另存为”,然后为图像命名并选择保存的路径和格式。推荐保存为常见的图片格式,如JPEG或PNG,以便于后续使用。
ps抠图是一门充满挑战和乐趣的技术,它不仅能够提升你的图片处理能力,还能为你的设计创作打开无限可能。通过不断的学习和实践,你将能够掌握这门技术,让你的图片焕发新生。记住,每一次尝试都是进步,每一次调整都是提升。现在,就拿起你的画笔,开始你的ps抠图之旅吧!





